So bereitest Du dein Apple MacBook auf den Verkauf vor
Inhaltsverzeichnis
- Gebrauchte MacBooks verkaufen
- Betriebssystem ermitteln
- Bis macOS Mojave: Bei iTunes abmelden
- Bei iCloud abmelden
- Bis OS X Mountain Lion: Bei iMessage abmelden
- Speicher zurücksetzen
- Festplatte löschen
- MacOS installieren
- Anmelden und verkaufen
- Optionale Schritte: Datensicherung und Trennen von verbundenen Geräten
Gebrauchte MacBooks verkaufen
Wenn du dein gebrauchtes Apple MacBook auf Clevertronic verkaufen möchtest, musst du dafür sorgen, dass dein Gerät nicht durch ein Benutzerkonto gesperrt ist, da wir es in diesem Fall nicht ankaufen können. Wie du dein MacBook am besten auf den Weiterverkauf vorbereitest, erklären wir dir im folgenden Beitrag.
Manche Schritte sind nur bei bestimmten Betriebsystemversionen notwendig. Sollte das von dir genutzte macOS nicht dazugehören, kannst du den besagten Schritt überspringen.
Die Sicherung deiner Daten ist ein optionaler Schritt, der allerdings vor der Zurücksetzung auf Werkseinstellungen erfolgen sollte. Hier geht es zu einer kurzen Erklärung.
1. Betriebssystem ermitteln
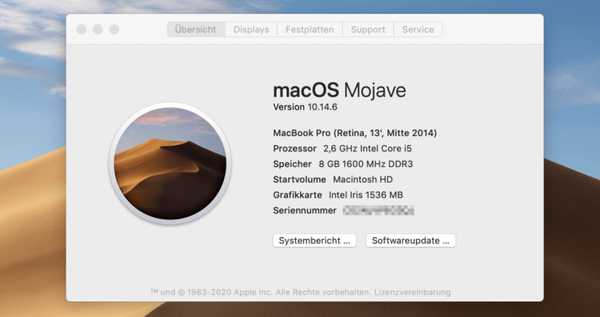
Je nach Version des auf deinem MacBook installierten Betriebssystem (macOS) musst du unterschiedliche Schritte vornehmen, um all deine Konten zu entfernen. Welches Betriebssystem du nutzt, erfährst du über das Apple-Menü. Wähle dort die Option "Über diesen Mac" an. Daraufhin wird ein Fenster geöffnet, dessen erste Zeile den Namen des verwendeten Betriebssystems angibt. Hier findest du alle macOS nach Aktualität sortiert.
2. Bis macOS Mojave: Bei iTunes abmelden
Nutzet du macOS Mojave oder eine ältere Version, musst du dich manuell bei iTunes abmelden. Dazu klicke in der Menüleiste oder in iTunes auf "Account", anschließend auf "Autorisierungen" und zuletzt auf "Diesen Computer deautorisieren". Daraufhin musst du deine Apple-ID inklusive Passwort eingeben und anschließend "Deautorisieren" anklicken.
3. Bei iCloud abmelden
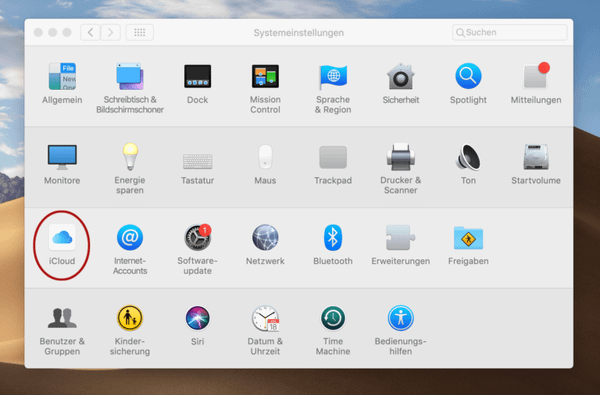
Verwendest du macOS Catalina oder ein neueres Betriebssystem, musst du über das Apple-Menü "Systemeinstellungen" anwählen und anschließend auf "Apple-ID" klicken. Daraufhin gehst du auf "Überblick" in der Seitenleiste und meldest dich über "Abmelden" ab.
Benutze macOS Mojave oder ein älteres Betriebssystem, klicke im Apple-Menü erst auf "Systemeinstellungen" und dann auf "iCloud". Die Abmeldung erfolgt anschließend über die Option "Abmelden".
4. Bis OS X Mountain Lion: Bei iMessage abmelden
Nutzt du OS X Mountain Lion oder eine ältere OS-Version, musst du in der App "Nachrichten" erst auf "Nachrichten", dann auf "Einstellungen" im Menü und zuletzt auf "iMessage" klicken. Dort meldest du dich über die Option "Abmelden" ab.
5. Speicher zurücksetzen
Der NVRAM (nicht-flüchtiger RAM-Speicher) ist der Teil des Arbeitsspeichers, in dem Einstellungen gespeichert werden, auf die schnell zugegriffen werden muss. Dazu zählen unter anderem Audiolautstärke und Bildschirmauflösung.
Um den NVRAM auf Werkseinstellung zurückzusetzen, muss das MacBook heruntergefahren und wieder eingeschaltet werden. Beim Hochfahren musst du sofort die folgenden Tasten gleichzeitig drücken: Option, Befehl, P und R. Nach ca. 20 Sekunden können diese Tasten wieder losgelassen werden.
6. Festplatte löschen
Starte dein MacBook aus der macOS-Wiederherstellung. Dazu hältst du unmittelbar nach dem Einschalten die Befehlstaste und R gedrückt, bis der Startbildschirm erscheint. Falls du aufgefordert werden solltest, ein Passwort einzugeben, tu dies.
Sobald das Fenster "macOS-Dienstprogramme" erscheint, wähle das Festplattendienstprogramm aus und bestätige mit "Fortfahren". Klicke auf "Darstellung" und anschließend auf "Alle Geräte einblenden". Daraufhin zeigt die Seitenleiste alle Festplatten und deren Unterteilungen an. Hier ist die oberste Option diejenige Festplatte, von der aus dein MacBook gestartet wird.
Wähle besagte Festplatte aus und klicke auf "Löschen". Im darauf erscheinenden Fenster gebe den zukünftigen Namen der Festplatte ein, wählen APFS oder Mac OS Extended (Journaled) als Format aus und stellen "GUID-Partitionstabelle" als Schema ein. Klicke erneut auf "Löschen", um den Vorgang zu starten.
7. MacOS installieren
Starte dein MacBook nach der Festplattenlöschung erneut aus der macOS-Wiederherstellung, wähle "macOS erneut installieren" aus und bestätige diese Aktion mit "Fortfahren". Im Anschluss an die Neuinstallation wird das Gerät neu gestartet.
Sobald der Systemassistent erscheint, in dem ein Land bzw. eine Region ausgewählt werden soll, drücke gleichzeitig die Befehlstaste und Q , um es auszuschalten. So bleibt das MacBook im Werkszustand und kann vom neuen Besitzer eingerichtet werden.
8. Anmelden und verkaufen
Hast du all diese Schritte berücksichtigt, ist dein MacBook bereit zum Verkauf - dafür musst du es nur noch bei uns anmelden. Du kommst bei der Anmeldung nicht weiter, weil du nicht genau weißt, um welches Modell es sich handelt? Kein Problem, es gibt mehrere Wege, um dies herauszufinden.
Über das Apple-Menü
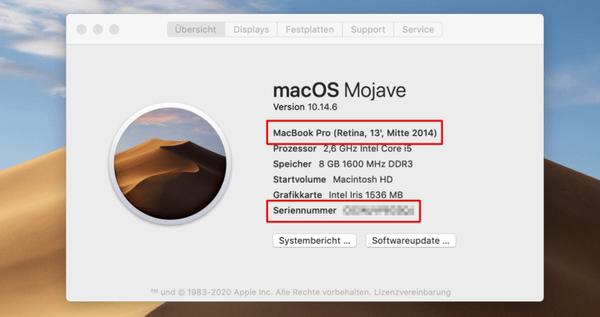
Fahren dein MacBook hoch und klicke oben rechts auf das Apple-Menü. Wähle anschließend die Option "Über diesen Mac". Daraufhin erscheint ein Fenster, in dem sowohl Modellname als auch Seriennummer angegeben sind.
Über die Systeminformationen-App
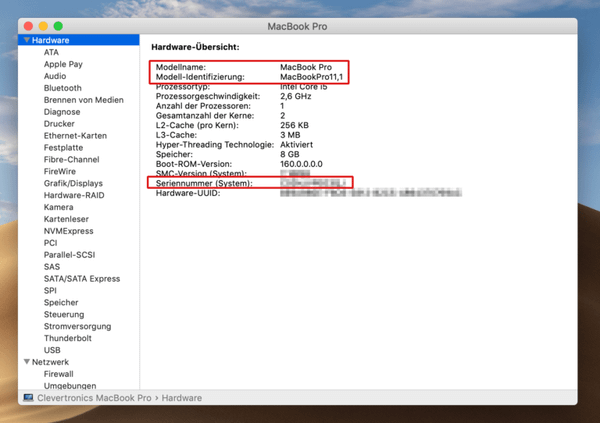
Rufe die Systeminformationen-App auf und klicke im linken Fenster "Systeminformationen" auf die Option "Hardware". Im rechten Feld werden nun Modellname und Seriennummer angezeigt.
Seriennummer über Apple prüfen
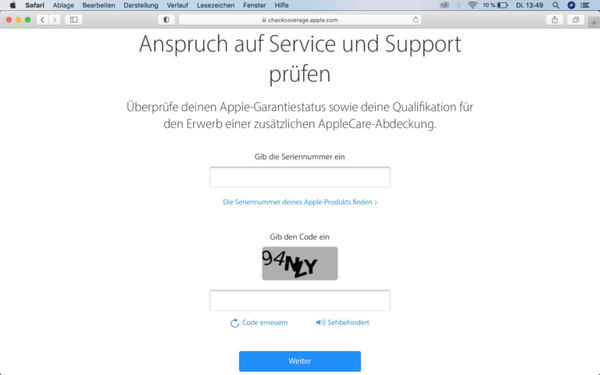
Über diesen Link erhältst du ebenfalls eine exakte Modellbestimmung deines Macbooks. Solltest du dein MacBook nicht einschalten können, kannst du dessen Seriennummer auch von der Geräteunterseite ablesen. Besitzt du noch die Originalverpackung, kannst du die Seriennummer auch auf dem linken eckigen Aufkleber auf der Kartonunterseite finden ("(S) Serial No.").
Apple-Teilenummer
Alternativ kann die Apple-Teilenummer überprüft werden, die sich direkt unterhalb der Seriennummer auf dem gleichen Aufkleber befindet ("(P) Part No."). Um dein Modell zu bestimmen, kannst du die Teilenummer mit den folgenden Listen von MacBook, MacBook Air und MacBook Pro abgleichen, oder einfach in die Suchleiste auf der Clevertronic-Verkaufsseite eingeben. Unser System erkennt dein MacBook umgehend und ordnet es korrekt zu.
Optionale Schritte: Datensicherung und Trennen von verbundenen Geräten
Daten sichern
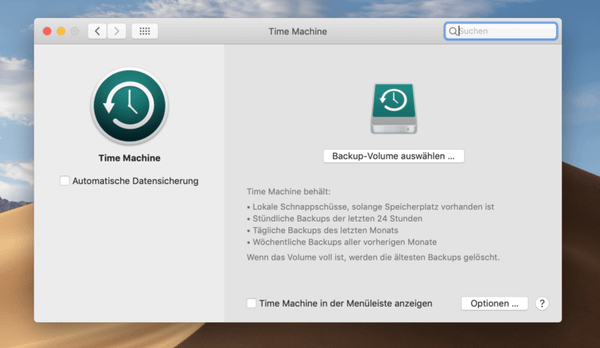
Um dein MacBook auf Werkszustand zurückzusetzen, musst du auch alle darauf befindlichen Daten löschen. Dementsprechend solltest du sie vorher sichern. Dies kannst du entweder mittels Time Machine-Funktion und externem Speichermedium durchführen, oder einfach Dateien wie Dokumente, Musik, Videos und Fotos in der iCloud speichern.
Geräte vom MacBook trennen
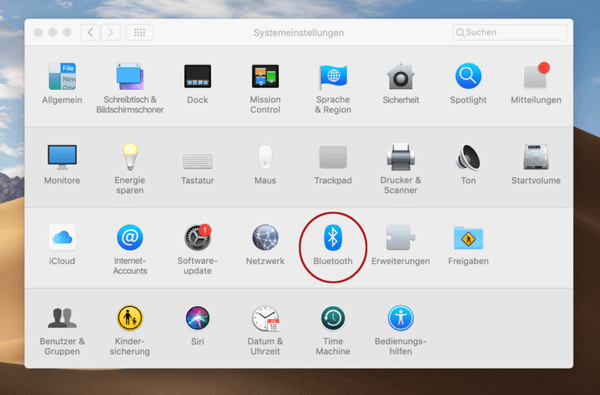
Solltest du dein MacBook mit Bluetooth-Geräten wie beispielsweise einer Maus oder Tastatur gekoppelt haben, die du behalten möchtest, musst du die Verbindung trennen. Dies erfolgt über die Option "Systemeinstellungen" im Apple-Menü. Dort wähle die Option "Bluetooth". Daraufhin werden alle über Bluetooth verbundenen Geräte angezeigt. Klicke auf das x-Symbol neben dem Namen eines Geräts, um es vom MacBook zu trennen.
Quellen:



